RefWorks has a built-in reader – no need for a .pdf reader or special app to read your documents. You can read and access supported documents anywhere, with just a web browser.
Simply select the reference with the document and click the "Read" button in the viewing pane. The full document or article will open for you to read and annotate. If the item does not contain a document, the reference metadata will display.

You have several options, all of which can be found on the tool bar on the top of the page:
- Return to your collection
- Zoom in or zoom out on the document for enhanced viewing
- Print a copy of the document
- Download a PDF version of the document to your computer
- Highlight certain portions of the text
- Comment on the selected text
- Add notes to the document that you are viewing
- Edit the document reference data

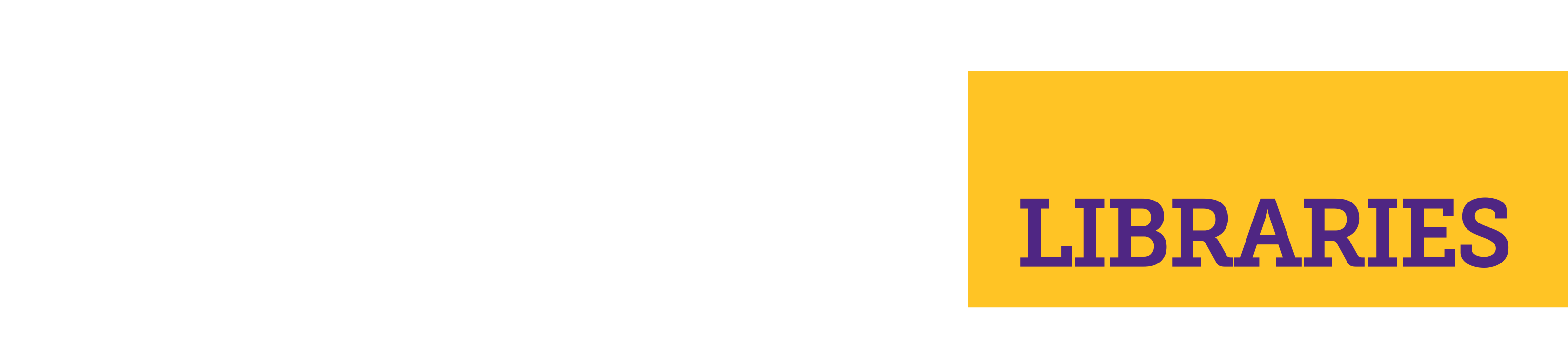
 from the reader menu and enter your notes.
from the reader menu and enter your notes. 
 and select words of text by clicking and dragging through the lines of text.
and select words of text by clicking and dragging through the lines of text.

 to highlight the text and associate a comment with it.
to highlight the text and associate a comment with it.



